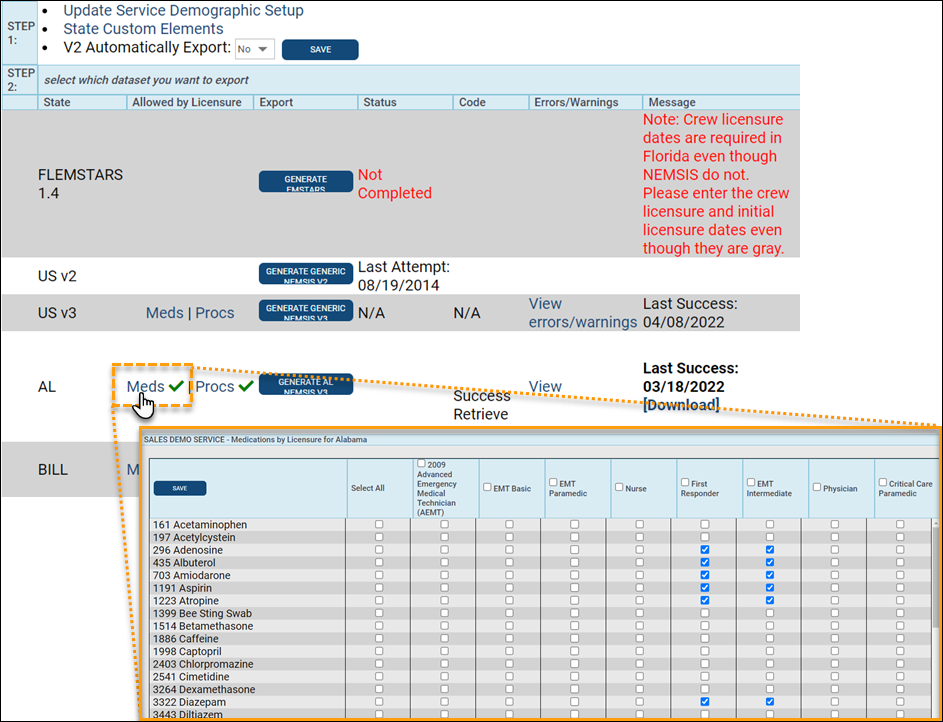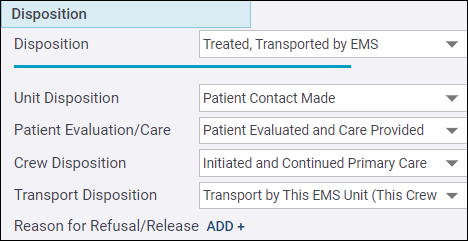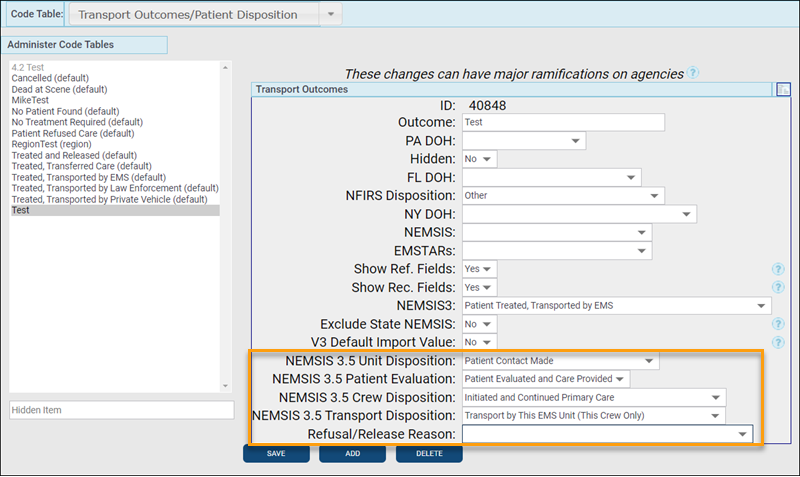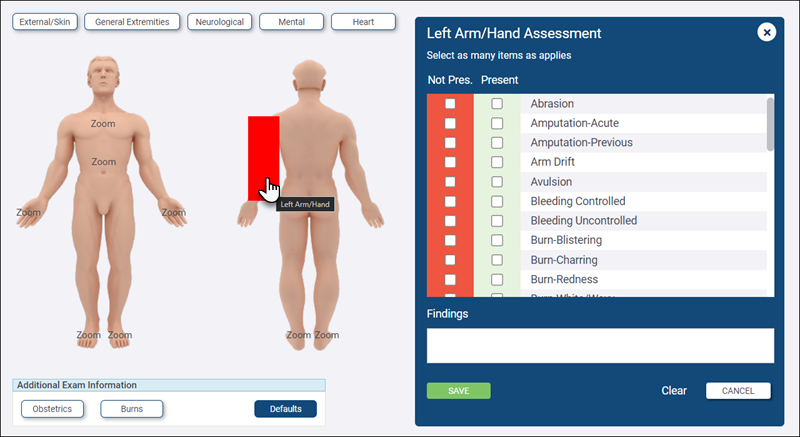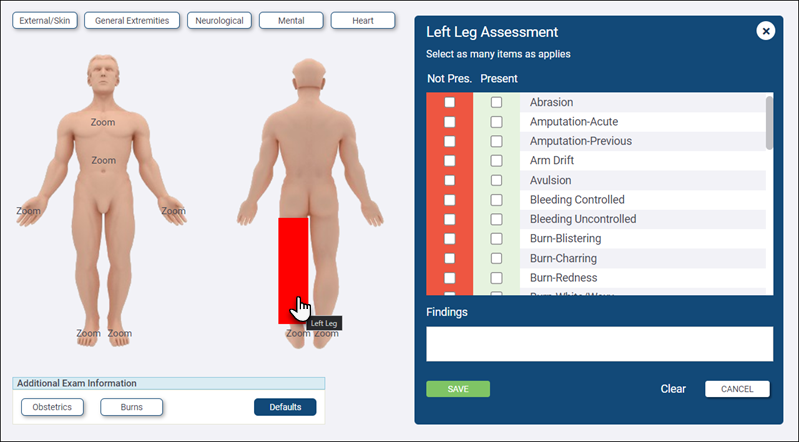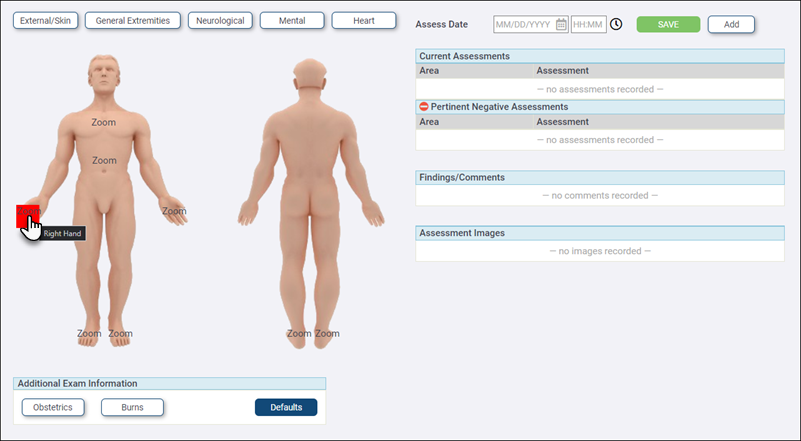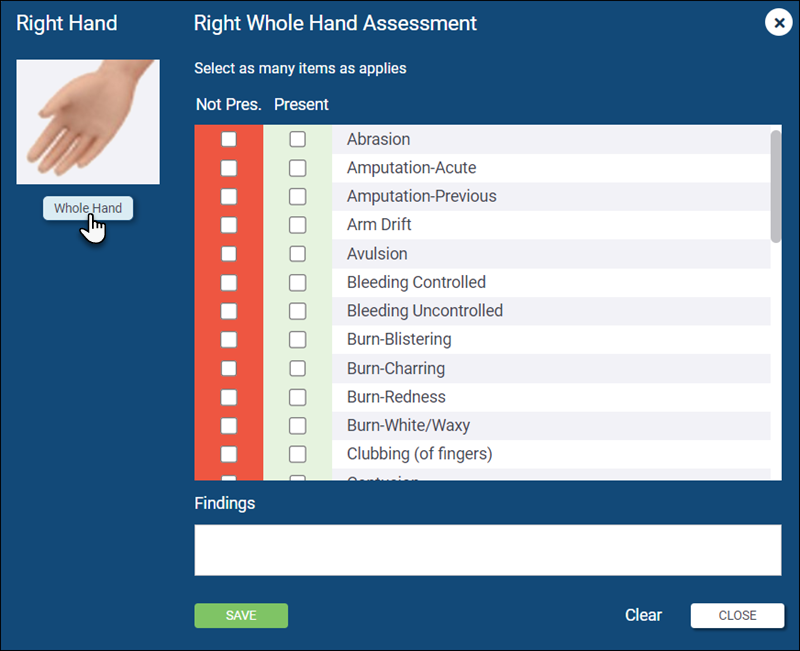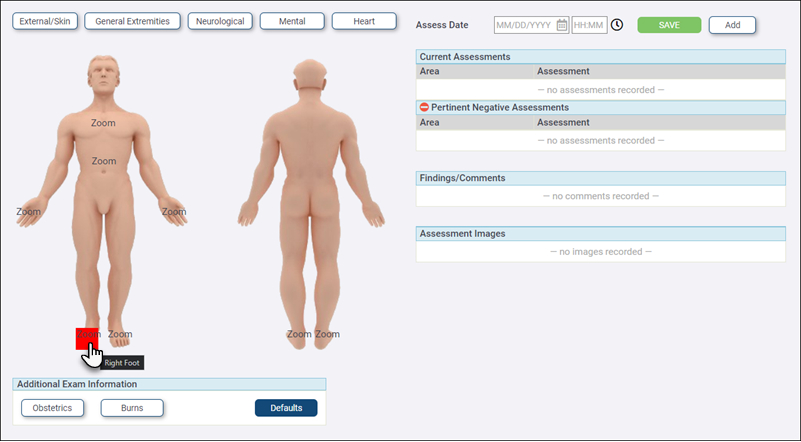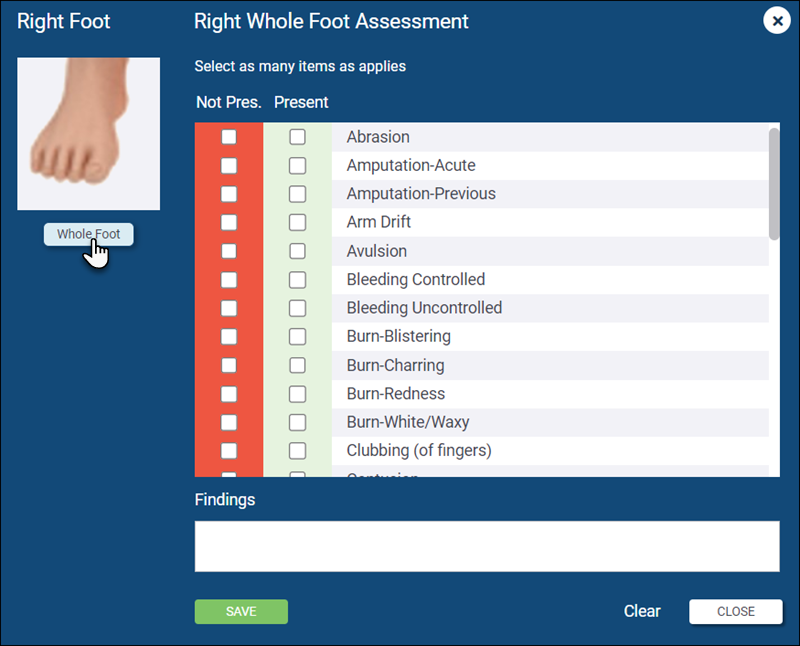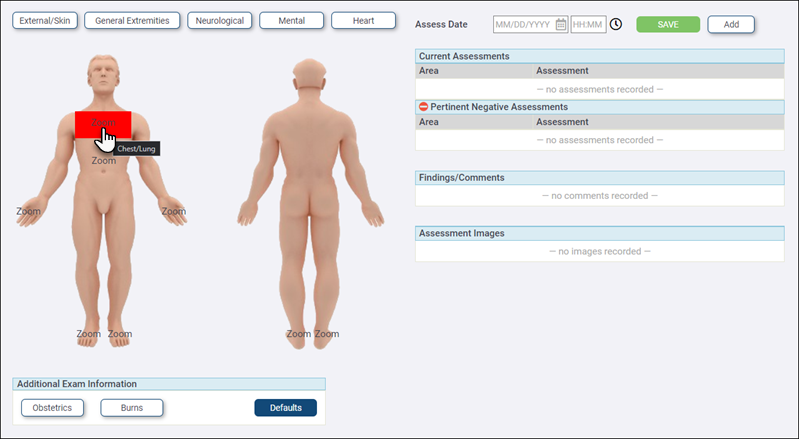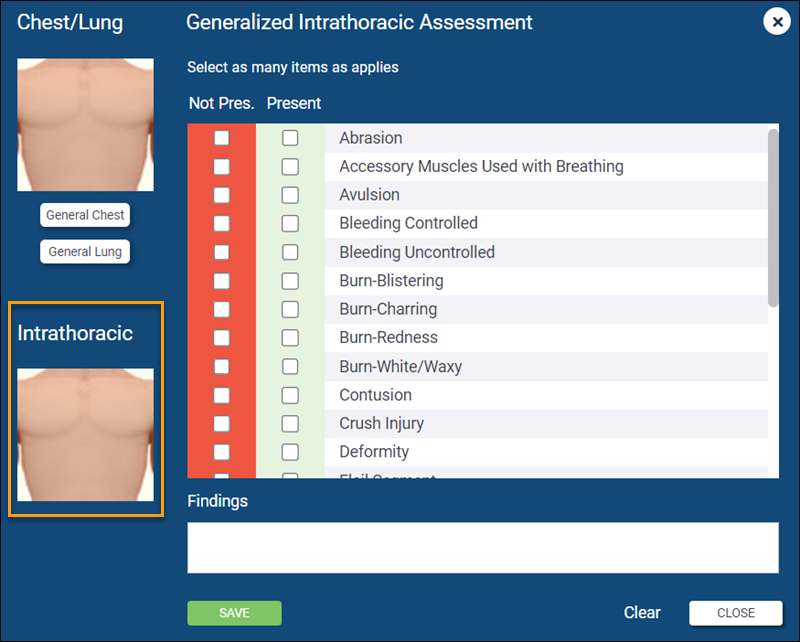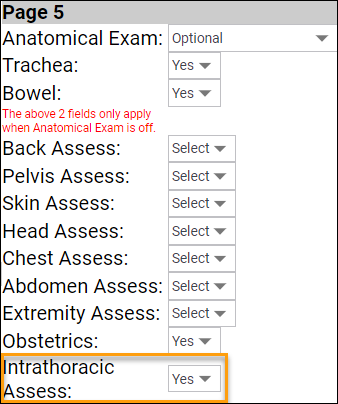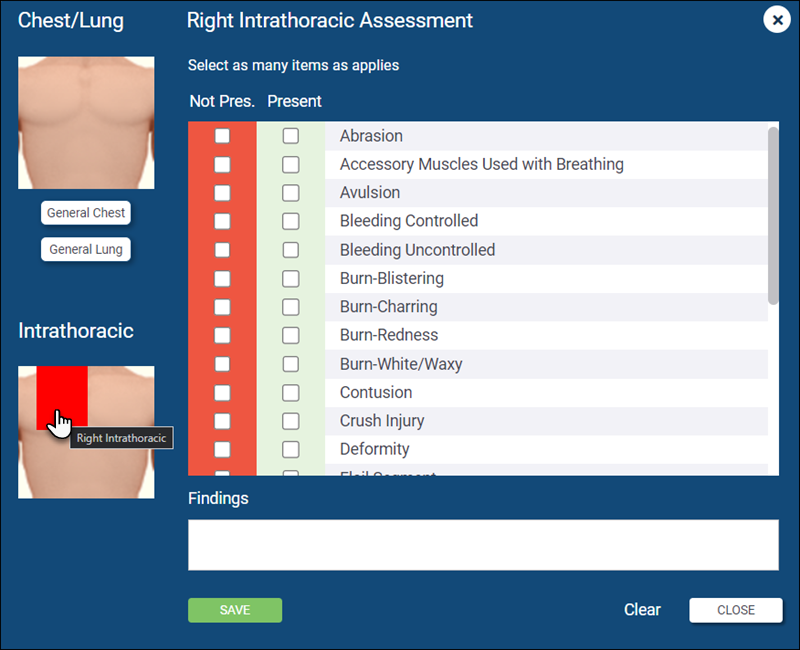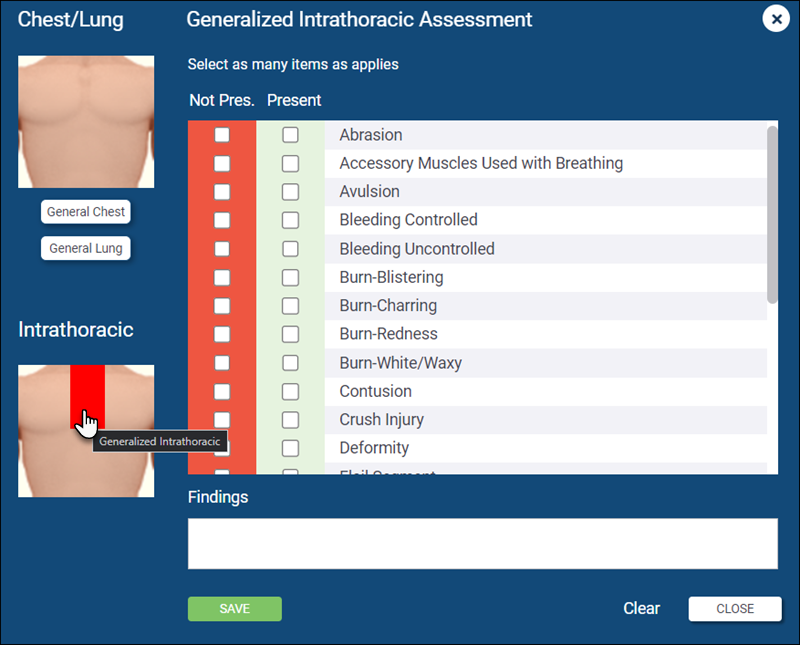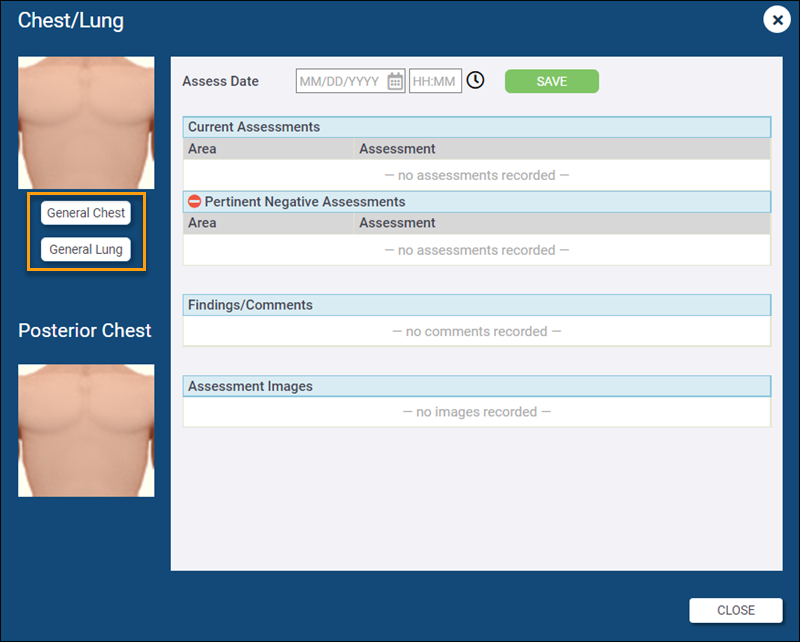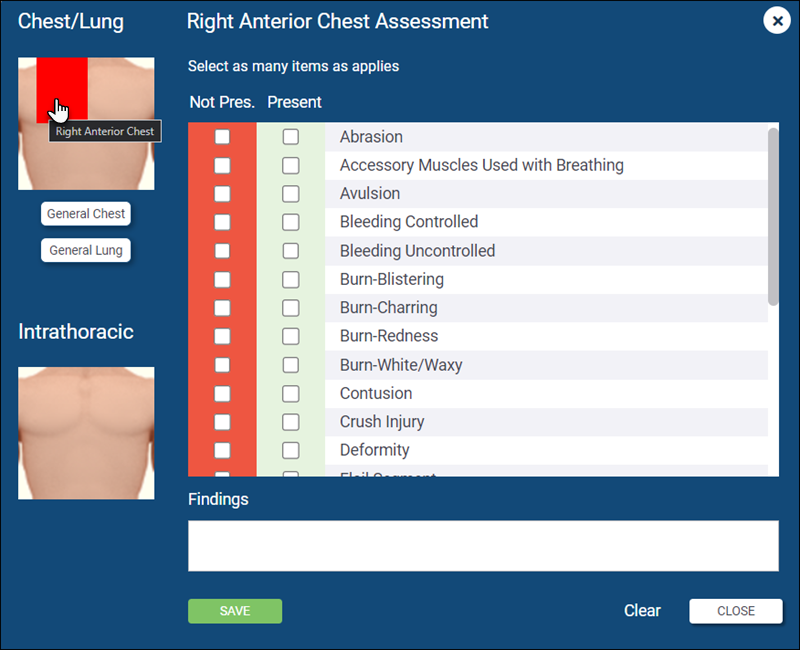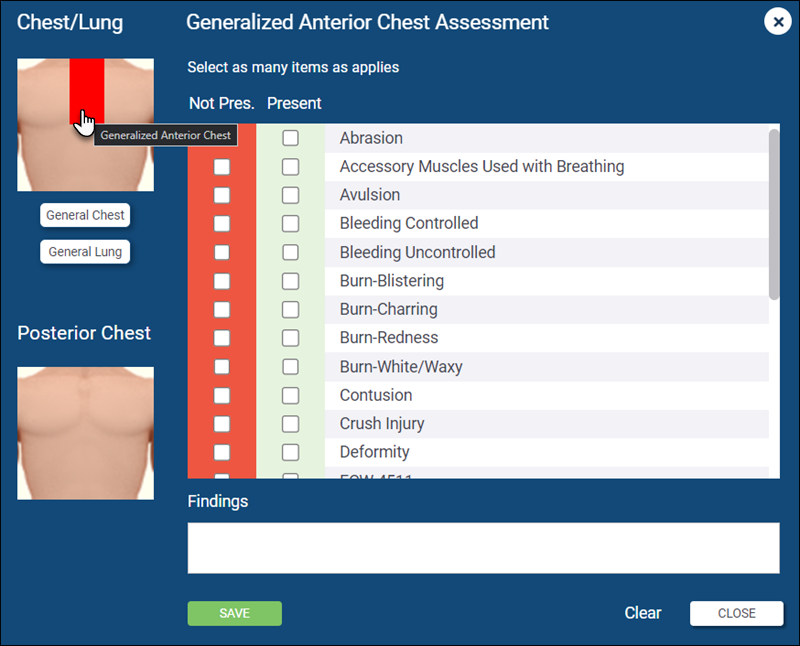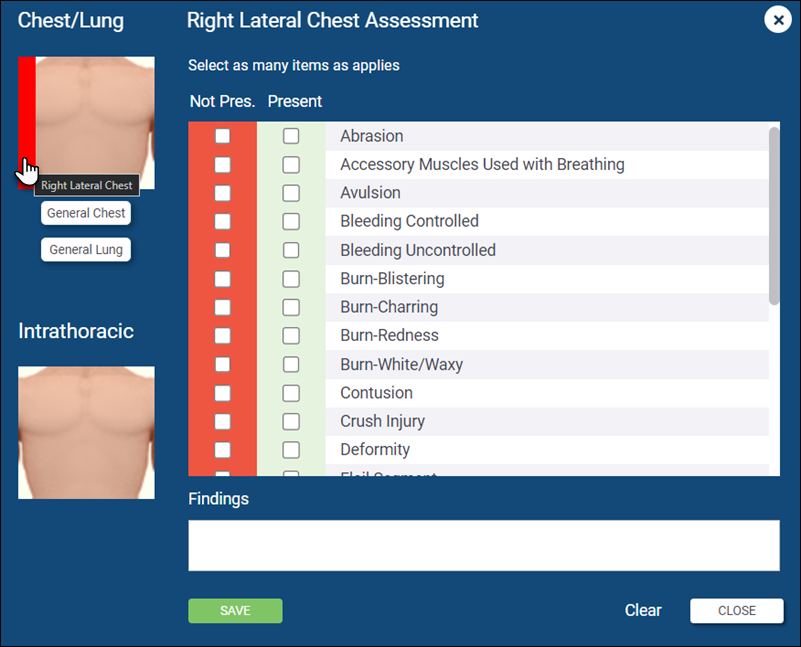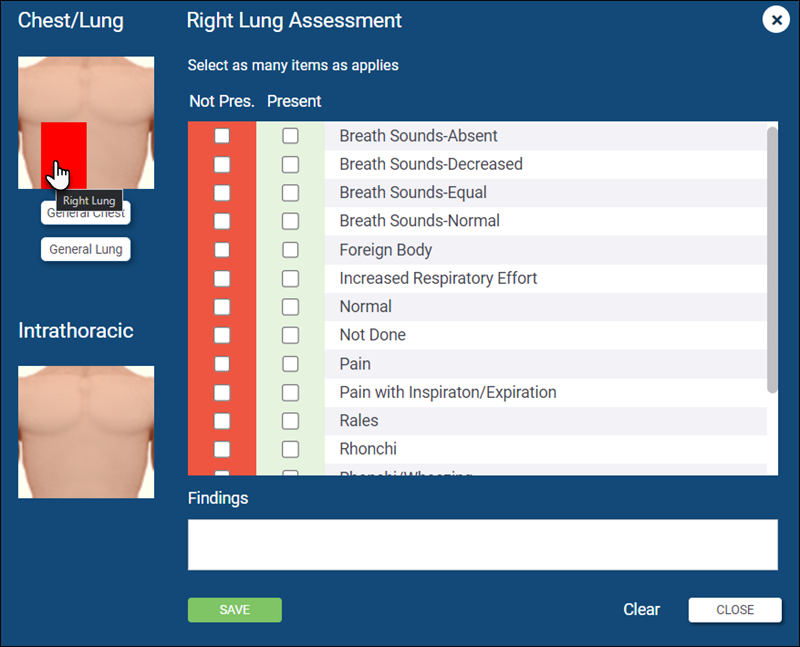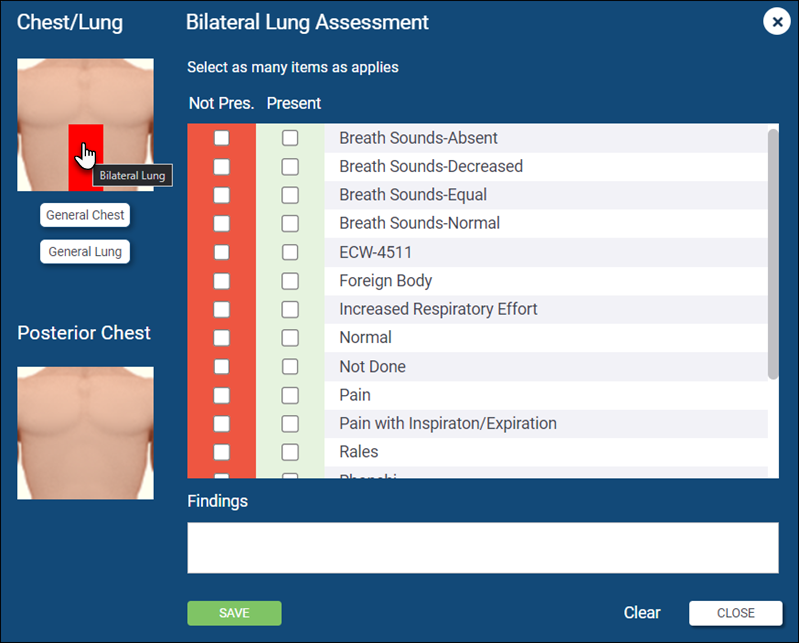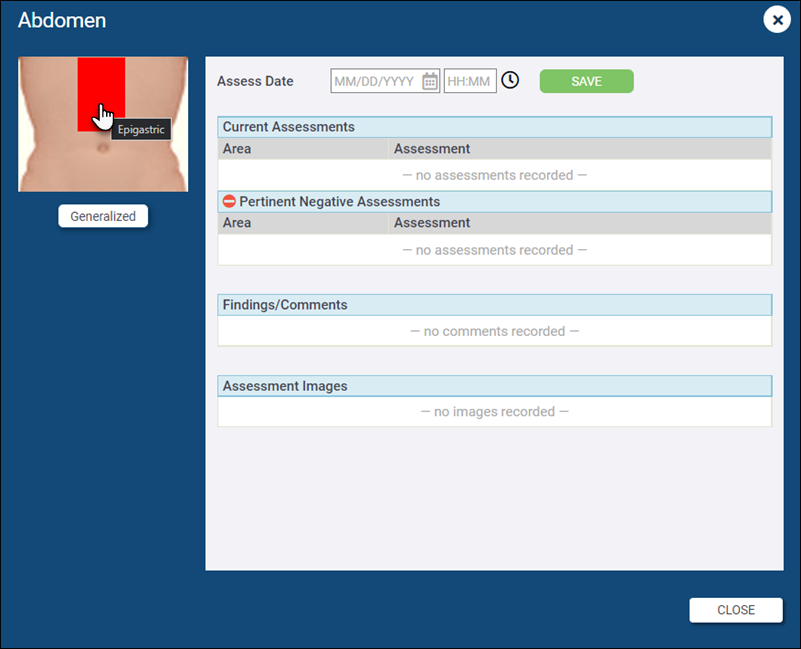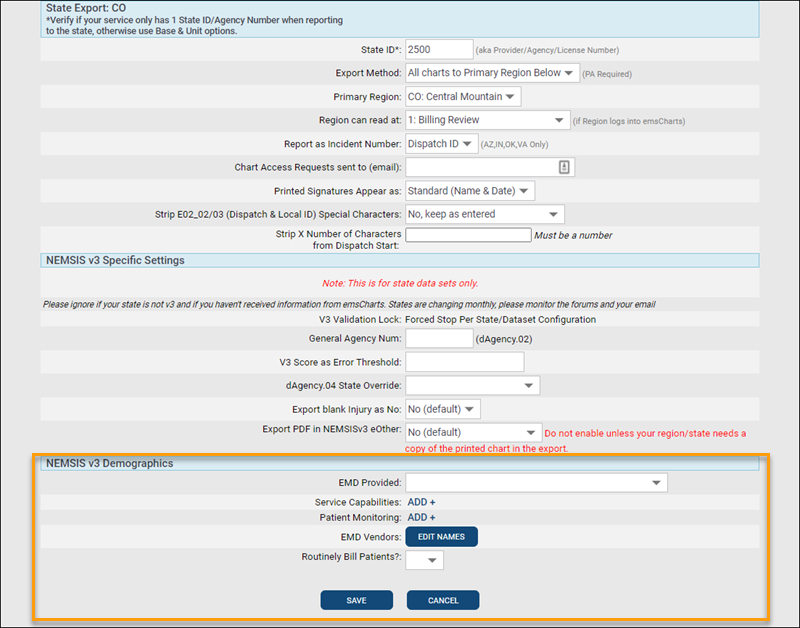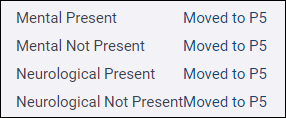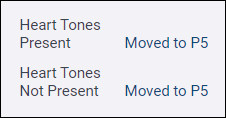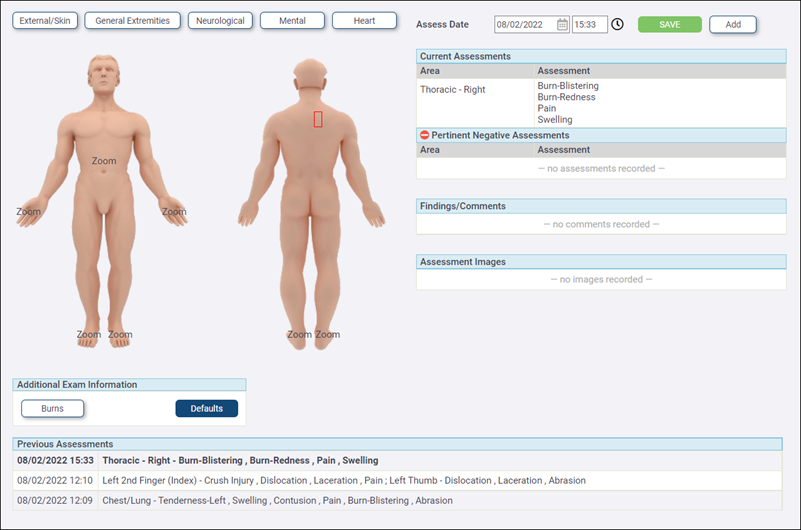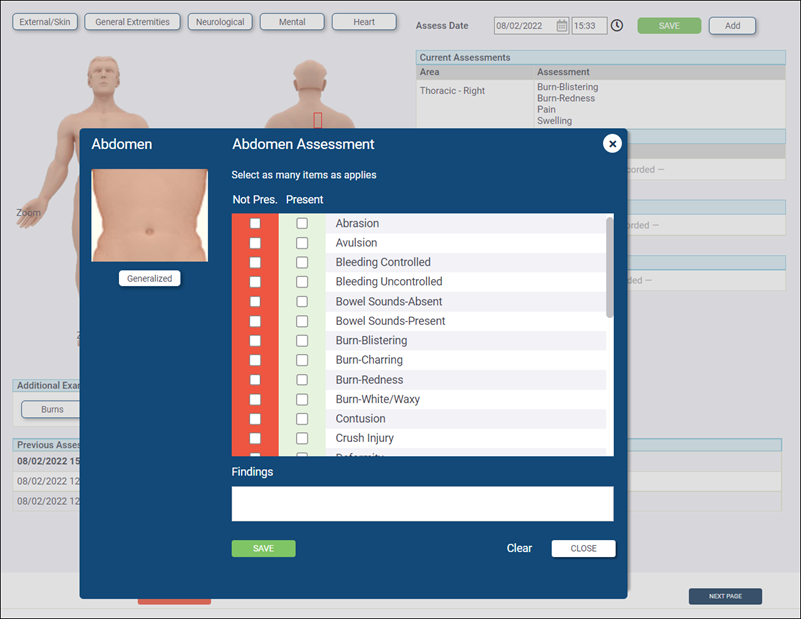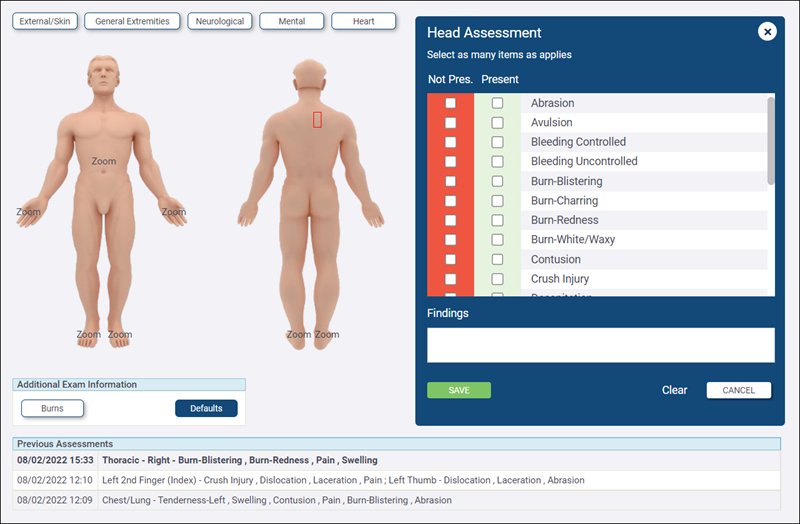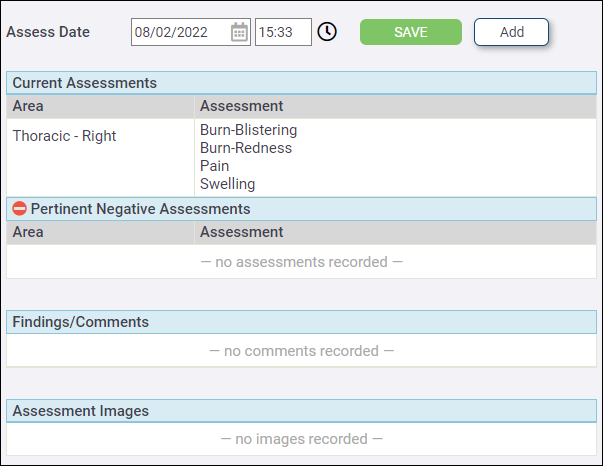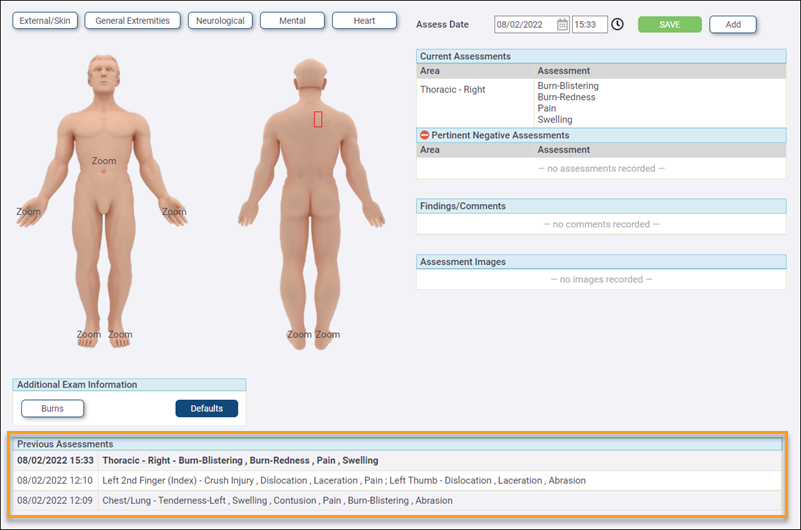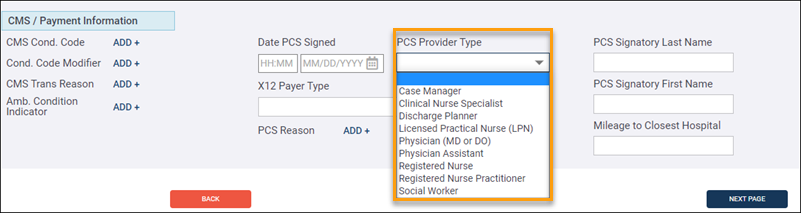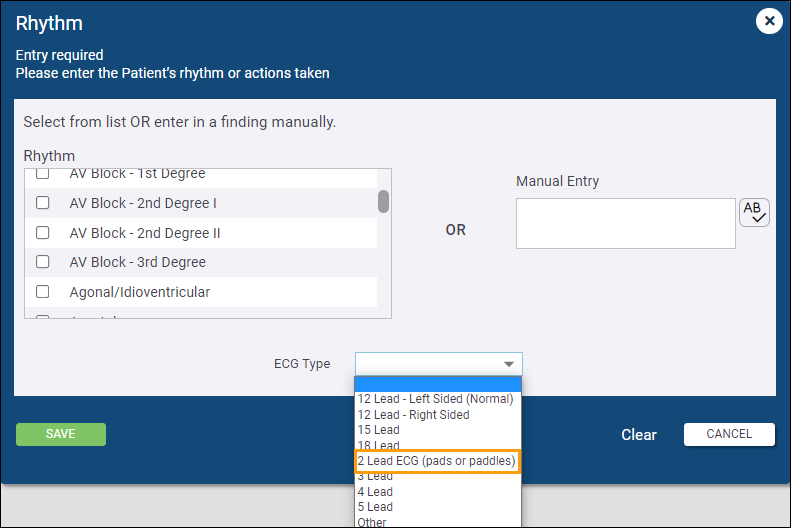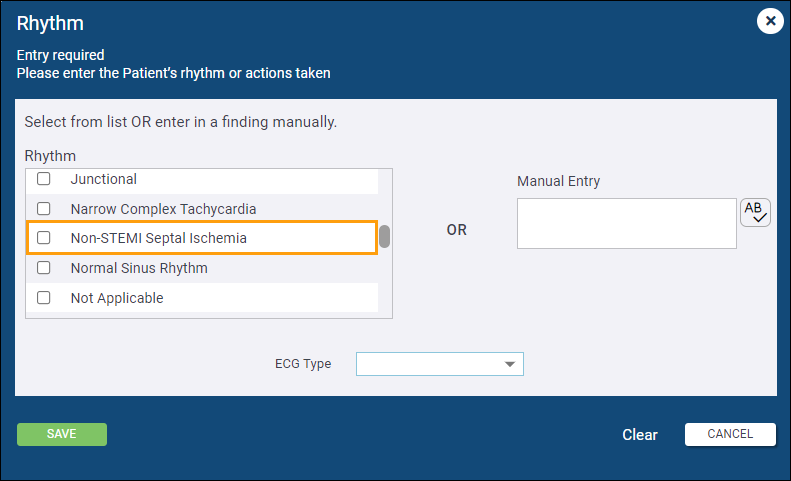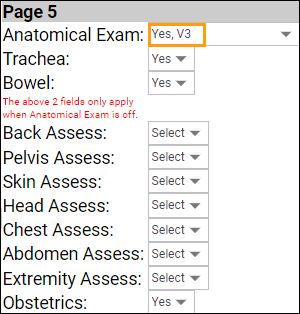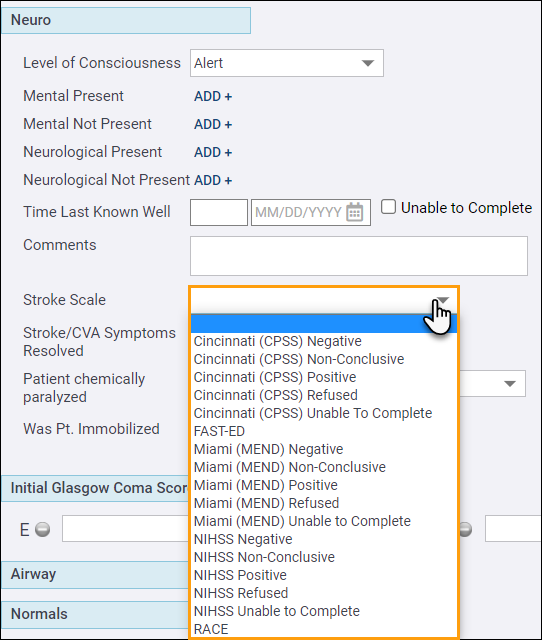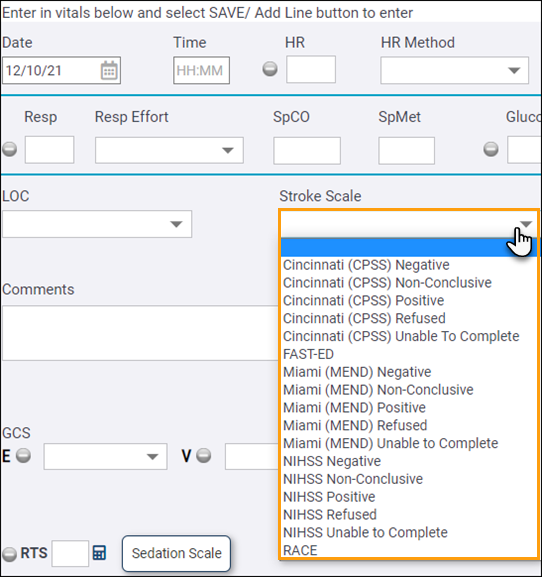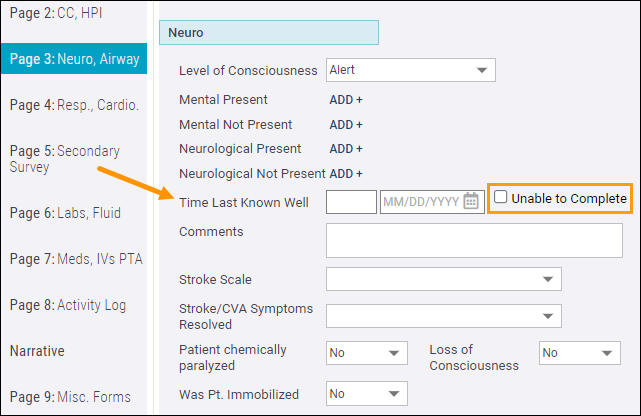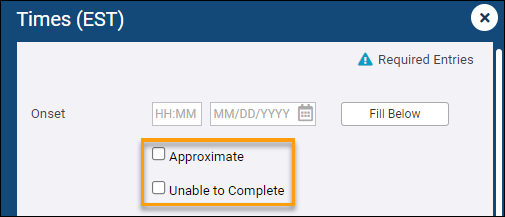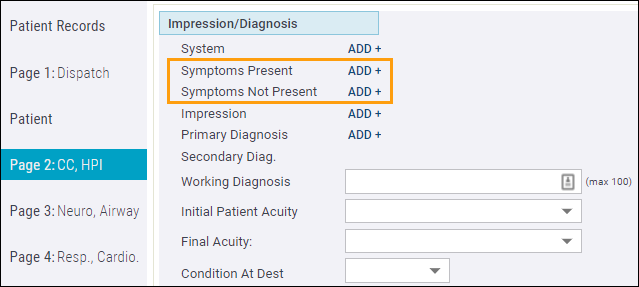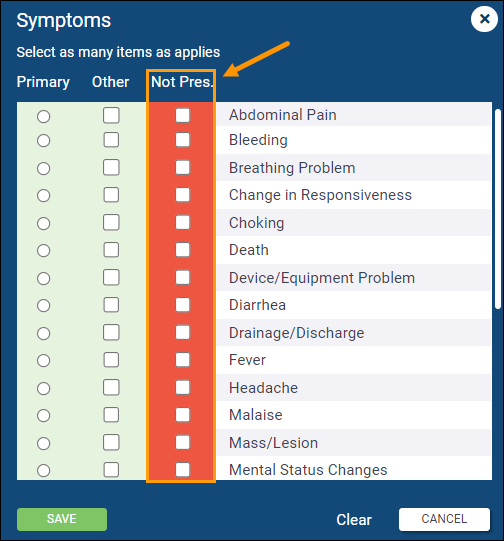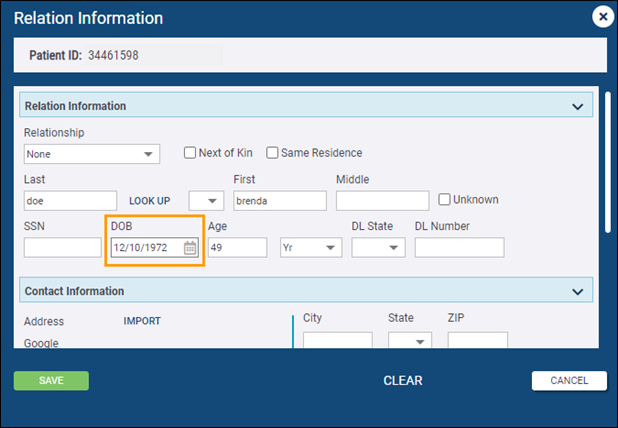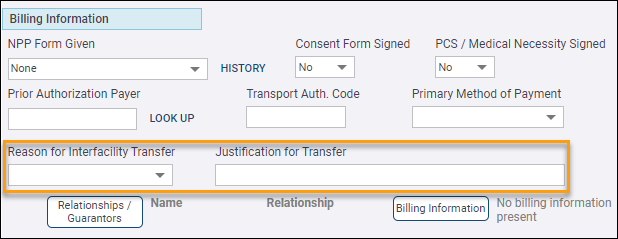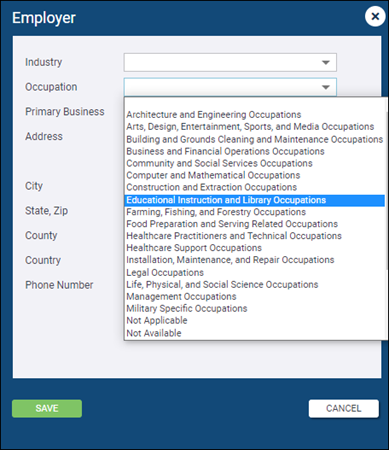NEMSIS 3.5 Changes for Web
The following changes have been implemented to meet NEMSIS requirements. For more information about NEMSIS, please refer to NEMSIS.org.
Note: NEMSIS changes for Web will also apply to current versions of ZOLL emsCharts for Windows and iOS/Android applications.
ZOLL emsCharts is now NEMSIS 3.5 certified! Review the NEMSIS 3.5 changes by chart page to see all the updates to ZOLL emsCharts.
All NEMSIS changes for Web after version 11.11 are included under the version specific release notes. Find them in the table of contents under Release Notes > Web.
EKG Import updates
[ ZOLL UI ] [ LEGACY UI ]
If on an EKG Import, the times fall before the 'At Pt' (At Patient) time or after the 'Transfer Care Dest' time, to prevent schematron errors, the NEMSIS export will not export those values.
Daylight Savings Time
[ ZOLL UI ] [ LEGACY UI ]
We fixed an issue that was causing the times on charts imported while DST was in effect to be off by an hour.
Page 5 exam date/time
[ ZOLL UI ] [ LEGACY UI ]
We fixed an issue that was causing users to receive NEMSIS date/time errors related to the date/time of exams documented on Page 5, even when the date/time documented was appropriate.
Extract update
Billing and other NEMSIS based extracts previously did not include attachments when they were older than 30 days. Now, attachments up to 365 days old will be included in the extract file.
Medications and licensure levels
-
dConfiguration.08 - EMS Certification Levels Permitted to Administer Each Medication
-
dConfiguration.09 - EMS Agency Medications
The 'Medications by Licensure' page allows administrators to assign license levels to medications. We have updated the medication list on this page to pull from Configuration > Command Fac. > Medications in use code table which is the same list that the Page 8 medications use. This change leads to uniformity and more control over the list of medications when assigning licensure levels.
Configuration: Service > General > Export > Meds [for the desired state or data set].
New Disposition fields
NEMSIS 3.5 has replaced the Incident/Patient Disposition (eDisposition.12) data element with five new elements:
-
eDisposition.27 - Unit Disposition (mandatory)
-
eDisposition.28 - Patient Evaluation/Care
-
eDisposition.29 - Crew Disposition
-
eDisposition.30 - Transport Disposition
-
eDisposition.31 - Reason for Refusal/Release
The original Disposition field on Page 1 will remain active in your ZOLL emsCharts system regardless of your NEMSIS version but can be hidden by an administrator. For NEMSIS versions 3.3.4 and 3.4, the original Disposition field will still extract and report as eDisposition.12. For NEMSIS version 3.5, the Disposition field will remain fully functional, but the data entered in this field will not be included in your NEMSIS exports. Data Validations, Analytics, and Custom Reports using the original Disposition field will still function as normal.
Configuration: To enable the new disposition fields, set your Configuration > Service > Chart > General > NEMSIS 3.5 Disposition Fields setting to 'Yes'.
Disposition auto-fill options
New auto-fill functionality has been incorporated along with the introduction of the new disposition fields. You can now map specific values to be populated in the new disposition fields based on the value selected for the original Disposition field. Users can always override the auto-filled values on a per chart basis.
Configuration: Command Fac. > Code Tables > Transport Outcomes/Patient Disposition.
-
Go to the 'Transport Outcomes/Patient Disposition' code table.
-
Your current selection lists for the Disposition field are displayed on the left side and can be selected to be modified.
-
Select an existing value or click ADD to configure a new value.
-
If adding a new value, you must enter the name in the Outcome field.
-
If you are reporting NEMSIS v3.3.4 or 3.4, you must select a NEMSIS extract value from the NEMSIS3 drop-down.
-
Choose a value for each new disposition field to auto-fill in the chart when the Disposition you are currently adding or editing is entered in the original Disposition field.
Note: You do not have to choose an auto-fill value for every new disposition field if you don't want to or it does not make sense to. Users will be able to enter or change values in a chart for all five new fields even if the values were auto-filled.
-
Click SAVE when finished.
Now, when CAD Import or crew members populate the value in the chart Disposition field, your auto-fill selections will automatically populate in the new disposition fields based on your configurations.
New anatomical exam locations
NEMSIS 3.5 has introduced several new anatomical exam locations. We have added new hotspots to the body exam images so they can be selected while documenting assessments on Page 5. Locations that are new for NEMSIS 3.5 will not extract for previous NEMSIS versions. Existing locations will still extract for previous NEMSIS versions (based on your configurations). All of the following new exam locations are enabled with the same setting:
Configuration: Set Anatomical Exam to 'Yes, v3.5 Body' in Configuration > Command Fac. > Chart > Page 5 > Anatomical Exam. Existing charts will not inherit changes to the Anatomical Exam configuration made after they were created. Charts will reflect the Anatomical Exam setting in place at the time the chart was created.
Extremity Assessment Finding Location - eExam.15
Arm
New values can be accessed from the back of the body:
-
Left Arm/Hand
-
Right Arm/Hand
Leg
New values can be accessed from the back of the body:
-
Left Leg/Foot
-
Right Leg/Foot
Hand
New values can be accessed from the front of the body:
-
Left Whole Hand
-
Right Whole Hand
Selecting the right or left hand from the front of the body will open a pop-up window where you can click the Whole Hand button to add an assessment for the entire hand.
Foot
New values can be accessed from the front of the body:
-
Left Whole Foot
-
Right Whole Foot
Selecting the right or left foot from the front of the body will open a pop-up window where you can click the Whole Foot button to add an assessment for the entire foot.
Chest and Lung Assessments - eExam.22/eExam.23/eExam.24/eExam.25
A new body section has been added. Clicking the existing chest hotspot on the front of the body will open a pop-up window with new chest and lung options.
Posterior assessments
A new anatomical exam body image labeled "Intrathoracic" has been added to document posterior chest exams.
Configuration: In addition to setting the Anatomical Exam configuration to 'Yes, v350 Body', you also have to set Configuration > Command Fac. > Chart > Page 5 > Intrathoracic Assess to 'Yes'.
Right Posterior Chest and Left Posterior Chest
New hotspots labeled "Right Intrathoracic" and "Left Intrathoracic" for right and left posterior chest exams.
General Posterior Chest
New hotspot labeled "Generalized Intrathoracic" for general posterior chest exams.
General Chest and General Lung
New buttons for general chest and general lung exams.
Right Anterior Chest and Left Anterior Chest
New hotspots for right and left anterior chest exams.
General Anterior Chest
New hotspot labeled "Generalized Anterior Chest" for general anterior chest exams.
Right Side Chest and Left Side Chest
New hotspots labeled "Right Lateral Chest" and "Left Lateral Chest" for right and left side chest exams.
Right Lung and Left Lung
New hotspots for right and left lung exams.
Bilateral Lung
New hotspot for bilateral lung exams.
Date PCS Signed - ePayment.03
[ ZOLL UI ] [ LEGACY UI ]
The 'Date PCS Signed' field on the Patient page has been expanded from a date field to a date and time field. The date and time that the PCS was signed will display on the Patient page of the chart, in the Entire Chart view, and on the PDF/printed chart.
Anatomical Exam - eExam.10
[ ZOLL UI ]
When the Anatomical Exam configuration is set to 'Yes, v3 Body', the Abdomen section on Page 5 now has a new hotspot called 'Epigstric'.
Configuration: Set Anatomical Exam to 'Yes, v3.5 Body' in Configuration > Command Fac. > Chart > Page 5 > Anatomical Exam. Existing charts will not inherit changes to the Anatomical Exam configuration made after they were created. Charts will reflect the Anatomical Exam setting in place at the time the chart was created.
Carbon Monoxide (CO) - eVitals.17
The SpCO field on Page 8 now has the following Pertinent Negative options:
-
Not Applicable
-
Refused
-
Unable to Complete
Configuration: The setting to turn the SpCO field on or off can be found under Configuration > Command Fac. > Chart > Page 8 > Carboxyhemoglobin.
Immunizations
[ ZOLL UI ] [ LEGACY UI ]
The Immunizations list on the Patient page now includes a "Not Immunized" option for each immunization in the list except the "Other" option. Additionally, an option of "None" has been added to the list.
Demographics
[ ZOLL UI ] [ LEGACY UI ]
A new 'NEMSIS v3 Demographics' section has been to each state's General Configuration so administrators can configure the following state-specific information. This information will be included in the Demographics file and will repeat for each state it is configured for:
-
dConfiguration.11 - Service Capabilities
-
dConfiguration.12 - Routinely Bill Patients
-
dConfiguration.13 - EMD Provided
-
dConfiguration.14 - EMD Vendors
-
dConfiguration.15 - Patient Monitoring
Configuration: Service Configuration > Export > State-Specific Configuration > [select state] > General Configuration > NEMSIS v3 Demographics
Assessments
[ ZOLL UI ]
Updated location for heart tones and neurological and mental exams
In the [ ZOLL UI ], the Page 3 > Neurological and Mental exams and the Page 4 > Heart Tones now appear on Page 5 with all other assessments when the Anatomical Exam configuration is set to 'Yes, v3 Body'.
Note: A link will display for these fields on Pages 3 and 4 that will take you to Page 5 to fill out the values by using the new buttons.
Configuration: Command Facility Configuration > Chart > Page 5 > Anatomical Exam.
Page 3 and 4 neuro/mental and heart tones
Page 5 assessment category buttons
Add multiple assessment groups
In the [ ZOLL UI ], you can now add multiple groups of assessments on Page 5. Each assessment group added is ordered by date assessed in the Previous Assessment section at the bottom of the page, with the most recent assessment groups at the top of the list. Once an assessment group is added, you can view and edit the detailed information for that group by selecting it from the Previous Assessments.
Note: To add multiple assessment groups, set Command Facility Configuration > Chart > Page 5 > Anatomical Exam to 'Yes, v3 Body' or 'Yes, v3.5 Body'. Setting to 'Optional' will give the Services under the Command Facility the ability to choose their own configuration under Service Configuration > Chart > Other Pages > Anatomical Exam. Services will only have the option to select 'Yes, v3 Body' to enable multiple assessments. 'Yes, v3.5 Body' is only available at the Command Facility level.
Click here for a video on adding assessments.
To add assessments:
-
Go to Page 5 of a chart.
-
Select a body part or click an assessment category from the top buttons.
-
You will either be presented with a pop-up window to select a more specific part of the selected area of the body and add the assessment items, or the Current Assessments section will change to the assessment item selection window. Check each applicable box and click SAVE.
-
The selections will be added to the Current Assessments section. You can edit the date and time if necessary and click Add.
-
The assessment group will be added to the Previous Assessment section at the bottom of the page.
-
To edit or remove assessments already added to a chart:
-
Click on an assessment group in the Previous Assessment section.
Note: A scroll bar is available if multiple assessment groups were added.
-
The body part will be highlighted with a red box, click on the highlighted area to open the assessment selection window.
-
Check or uncheck the necessary boxes. Using the Clear button will uncheck all selections.
-
Click SAVE to save your changes. Saving an assessment with no boxes checked will remove it from the chart.
Note: Refresh the page after saving to see the updates.
-
Level of Care Provided per Protocol - eDisposition.32
[ ZOLL UI ]
A new field labeled 'Level of Care per Protocol' has been added to Page 2 > Scene Description. By default it is not visible but can be turned on by an administrator.
Configuration: Command Facility Configuration > Chart > Page 2 > Scene Description > Level of Care per Protocol. Default value is 'No'. Change to 'Yes' to enable the field.
Date/Time of Emergency Department Admission - eOutcome.18
[ ZOLL UI ]
A new field labeled 'Date/Time of ED Admission' has been added to the Emergency Department Information section on the Patient Followup page. It is a date/time field but users will also have the option to check 'Not Applicable'.
Vehicle Dispatch Location - eResponse.16
[ ZOLL UI ]
The 'Dispatch Loc.' field on Page 1 now allows up to 100 characters.
Healthcare Provider Type Signing Physician Certification Statement - ePayment.05
[ ZOLL UI ]
Three new values have been added for the PCS Provider Type field in the 'CMS / Payment Information' section of the chart Patient page.
-
Case Manager
-
Licensed Practical Nurse (LPN)
-
Social Worker
Hospital Designations picklist
dFacility.04 - Hospital Designations
Configuration: Configuration > Hospitals > [select a hospital] > Capability > ADD+ > [add a capability]
'Stroke Center' has been deprecated.
The following values have been added:
-
Cancer Center
-
Labor and Delivery
-
Stroke-Acute Stroke Ready Hospital (ASRH)
-
Stroke-Comprehensive Stroke Center (CSC)
-
Stroke-Primary Stroke Center (PSC)
-
Stroke-Thrombectomy-Capable Stroke Center (TSC)
Hospital Capability field
eDisposition.23 - Hospital Capability
Location: Page 1 > Receiving / Destination > [Type = Hosp] > Capabilities
The Hospital Designation field on Page 1 has been renamed to Capabilities and is now a multi-select field. When selecting a hospital, the system level assigned capabilities will be displayed. Users can change, add, and remove options to the capabilities for that chart only. Updates to hospital capabilities on a chart will not be reflected at the system hospital level.
Hospital Admission and Discharge Date/Time PNNV
eOutcome.11 - Date/Time of Hospital Admission
eOutcome.16 - Date/Time of Hospital Discharge
Location: Patient Followup > 'Hospital Admission Information' and 'Hospital Admission Procedures' > 'Date/Time of Admission' and 'Date/Time of Discharge'
The following fields now have a Not Applicable checkbox:
-
Date/Time of Admission
-
Date/Time of Discharge
Hospital Admission and Emergency Department Procedures and Diagnosis new UI
eOutcome.09 - Emergency Department Procedures
eOutcome.10 - Emergency Department Diagnosis
eOutcome.12 - Hospital Procedures
eOutcome.13 - Hospital Diagnosis
eOutcome.19 - Date/Time Emergency Department Procedure Performed
eOutcome.20 - Date/Time Hospital Procedure Performed
Location:
-
Patient Followup > 'Hospital Admission Procedures' and 'Hospital Admission Diagnosis'
-
Patient Followup > 'Emergency Department Procedures' and 'Emergency Department Diagnosis'
The following changes have been made:
-
Hospital Admission Procedures and Diagnosis sections and Emergency Department Procedures and Diagnosis sections all have a new UI
-
Clicking ADD+ for Procedures will open a pop-up window where you can search for procedures
-
The pop-up window has a new date/time field
-
Multiple procedures can be added using the pop-up window
-
-
Clicking ADD+ for Diagnosis will open a pop-up window where you can search for diagnosis
-
Multiple diagnosis can be added using the pop-up window
-
-
Procedures and diagnosis can be deleted using the trashcan icon on either the main screen or pop-up windows
Licensure Levels
| NEMSIS Element | ZOLL emsCharts Location of Change |
|---|---|
|
dConfiguration.06 - EMS Certification Levels Permitted to Perform Each Procedure |
|
|
dConfiguration.08 - EMS Certification Levels Permitted to Administer Each Medication |
|
|
dVehicle.05 - Crew State Certification/Licensure Levels |
|
|
dPersonnel.38 - EMS Personnel's Practice Level |
|
|
dPersonnel.29 - EMS Personnel's National Registry Certification Level |
|
|
dPersonnel.24 - EMS Personnel's State EMS Certification Licensure Level |
|
|
dAgency.11 - Level of Service |
|
The following values have been deprecated:
-
First Responder
-
EMT-Basic
-
EMT-Intermediate
-
EMT-Paramedic
We've added 'Emergency Medical Technician - Intermediate' and removed "2009" from all other descriptions.
Role Performing
-
eMedications.10 - Role/Type of Person Administering Medication
-
eProcedures.10 - Role/Type of Person Performing the Procedure
A new 'Role Performing' field has been added to the following locations for procedures and medications:
-
Chart Page 8 > Add Action > Medication > Role Performing
-
Chart Page 8 > Assessments > (add non-medication procedure) > Role Performing
Facility Types
-
dFacility.01 - Type of Facility
Service Configuration > Code Tables > Common Addresses > NEMSIS3 Demographic Fac Type
The following values have been added:
-
Diagnostic Services
-
Drug and/or Alcohol Rehabilitation Facility
-
Freestanding Emergency Department
-
Morgue/Mortuary
-
Other EMS Responder (air)
-
Other EMS Responder (ground)
-
Other Recurring Care Center
-
Police/Jail
-
Skilled Nursing Facility
The description for Rehabilitation Facility has changed to Physical Rehabilitation Facility.
Provider Roles
-
ePayment.42 - Specialty Care Transport Care Provider
Service Configuration > Chart > Specialty / Odometer / Mileage > Track 'Team' transports
A new multi-select field called 'Provider Roles' has been created on Chart Page 1 > Specialty Information.
[ ZOLL UI ]
-
Glucose field accepted values: The Glucose field on Page 8 now only accepts integer values between 0 and 2000, or the text "High" or "Low" (not case sensitive).
[ ZOLL UI ][ LEGACY UI ]
-
EMS Personnel's Immunization Status (dPersonnel.18): A new value of 'None' has been added to the Immunizations drop-down. Year is still a required field when 'None' is selected.
Notes:
-
'None' will be listed in alphabetical order in the [ ZOLL UI ] but at the bottom of the list in the [ LEGACY UI ].
-
Administrators can configure personnel immunizations in Service Configuration > User Roster > [select personnel] > EDIT > Edit Immunizations.
-
-
Gender: Users can now select from additional genders for themselves under Configuration > User / My Account > Gender. Service administrators will have the same options when configuring personnel under Service Configuration > User Roster.
All current gender options:
-
Female
-
Female-to-Male, Transgender Male
-
Male
-
Male-to-Female, Transgender Female
-
Neutral/Neither Exclusively Male or Female
-
Not Applicable
-
Unknown
Note: This change will go live on June 2, 2022.
-
-
Natural, Suspected, Intentional, or Unintentional Disaster (eOther.07): Under the Page 2 > Disaster options, Weather has been renamed to 'Weather (Other)' and several new values have been added.
-
Earthquake
-
Flood
-
Hurricane
-
Land Slide
-
Tornado
-
Winter Storm
-
[ ZOLL UI ]
-
Added 'Not Applicable' checkbox for several demographic fields:
-
Service Capabilities (dConfiguration.11): Service Configuration > Export > General NEMSIS Export Configuration > Service Demographics Setup > Service Capabilities.
-
Patient Monitoring (dConfiguration.15): Service Configuration > Export > General NEMSIS Export Configuration > Service Demographics Setup > Patient Monitoring.
-
EMS Dispatch Volume per Year (dAgency.19): Service Configuration > Export > General NEMSIS Export Configuration > Service Demographics Setup > Service Demographics Yearly Statistics > EDIT VALUES > EMS Dispatch Volume/Year.
-
EMS Patient Contact Volume per Year (dAgency.21): Service Configuration > Export > General NEMSIS Export Configuration > Service Demographics Setup > Service Demographics Yearly Statistics > EDIT VALUES > EMS Patient Contact Volume/Year.
-
EMS Transport Volume per Year (dAgency.20): Service Configuration > Export > General NEMSIS Export Configuration > Service Demographics Setup > Service Demographics Yearly Statistics > EDIT VALUES > EMS Transport Volume/Year.
-
EMS Billable Calls per Year (dAgency.22): Service Configuration > Export > General NEMSIS Export Configuration > Service Demographics Setup > Service Demographics Yearly Statistics > EDIT VALUES > Billing Calls/Year.
-
[ ZOLL UI ] [ LEGACY UI ]
-
Procedure (eProcedures.03): 'Order Criteria Not Met' has been added to the list of selectable pertinent negative values on Page 7 > Procedure Pertinent Negatives > Add / Edit and on Page 8 > Add Action > Pertinent Negative - Procedure > SAVE / Add Line.
-
Medication Administered Route (eMedications.04): Four new values have been added for medication route on Page 7 > Medication Pertinent Negatives > Add / Edit and on Page 8 > Add Action > Medication > SAVE / Add Line > [choose medication] > Route.
-
Auto Injector
-
BVM
-
CPAP
-
IV Pump
-
[ ZOLL UI ]
-
Total Primary Service Area Size (dAgency.16): Added a 'Not Applicable' checkbox for Service Area Size to Service Configuration > Export > General NEMSIS Export Configuration > Service Demographic Setup > Service Demographics Yearly Statistics > EDIT VALUES > Service Area Size (sq. mi).
-
Total Service Area Population (dAgency.17): Added a 'Not Applicable' checkbox for Service Area Population to Service Configuration > Export > General NEMSIS Export Configuration > Service Demographic Setup > Service Demographics Yearly Statistics > EDIT VALUES > Service Area Population.
-
911 EMS Call Center Volume per Year (dAgency.18): Added a 'Not Applicable' checkbox for Call Volume/Year to Service Configuration > Export > General NEMSIS Export Configuration > Service Demographic Setup > Service Demographics Yearly Statistics > EDIT VALUES > Call Volume/Year.
-
ECG Type (eVitals.04): A new value of '2 Lead ECG (pads or paddles)' has been added to the list of choices for the Page 8: Activity Log > Rhythm > ECG Type field.
-
Cardiac Rhythm / Electrocardiography (ECG) (eVitals.03): A new value of 'Non-STEMI Septal Ischemia' has been added to the list of choices for the Page 8: Activity Log > Rhythm field.
-
Neurological Assessment (eExam.20): The Seizures value under the Neurological Assessment fields (Neurological Present and Neurological Not Present) on Page 3, has been replaced with two values - 'Status Seizure' and 'Other Seizures'.
Note: The values selected for Page 3: Neuro, Airway > Neurological Present and Neurological Not Present will display on Page 5 if your Command Facility Configuration > Chart tab > Page 5 > Anatomical Exam is set to 'Yes, V3'.
-
Mental Status Assessment (eExam.19): The 'Pharmacologically Sedated/Paralyzed' value under the Mental Status Assessment fields (Mental Present and Mental Not Present) on Page 3, has been replaced with two values - 'Pharmacologically Sedated' and 'Pharmacologically Paralyzed'. Several other Mental Status Assessment values have also been added:
-
Altered mental status, unspecified
-
Developmentally Impaired
-
Disorientation, unspecified
-
Psychologically Impaired
-
Slowness and poor responsiveness
-
State of emotional shock and stress, unspecified
-
Strange and inexplicable behavior
-
Uncooperative
-
Unspecified coma
Note: The values selected for Page 3: Neuro, Airway > Mental Present and Mental Not Present will display on Page 5 if your Command Facility Configuration > Chart tab > Page 5 > Anatomical Exam is set to 'Yes, V3'.
-
-
Eye Assessment (eExam.18): Two new values - Dilated and Pinpoint - have been added to the lists for Page 5: Secondary Survey > Eye (Left Eye, Right Eye, and Bilateral).
-
Vascular Access Location (eProcedures.13): Two new Vascular Access Location values are now available - 'Wrist-Left' and 'Wrist-Right'. Both will show on Page 8: Activity Log > Add Action > Initiate IV > Site and Page 7: Meds, IVs PTA > Prior Aid Procedures > Add New > Vascular Access.
-
Medication Administered (eMedications.03): Two new blood products are now available - Blood Product and Cryoprecipitate. Both will show on the Patient page > Current Medications and Page 7: Meds, IVs PTA > Medications (and Medication Pertinent Negatives).
Note: If the new values are selected in Command Facility Configuration > Code Tables > 'Medications in use', the values will also show on Page 8 when adding medications and medication pertinent negatives. Page 8: Activity Log > Add Action > Medication (or Pertinent Negative - Medication) > SAVE / Add Line > Medication (or Pertinent Negative - Medication).
-
Stroke Scale Type (eVitals.30): The Los Angeles stroke scale type has been removed. Several other stroke scale types have been renamed and added.
Notes:
-
Old charts with the Los Angeles stroke scale type will still show Los Angeles unless it is manually removed. The Stroke Scale Type is found on Page 3: Neuro, Airway > Stroke Scale and Page 8: Activity Log > Stroke Scale.
-
Administrators can enable new stroke scale types in Command Facility Configuration > Code Tables > Stroke Scales.
Renamed stroke scale types:
-
Cincinnati --> Cincinnati (CPSS)
-
Massachusetts --> Massachusetts (MSS)
-
MEND --> Miami (MEND)
-
NIH --> NIHSS
-
F.A.S.T. Exam --> FAST-ED
New stroke scale types:
-
LA Pre-Hosp (LAPSS)
-
Boston (BOSS)
-
Ontario (OPSS)
-
Melbourne (MASS)
-
LA Motor (LAMS)
-
RACE (already existed in ZOLL ZOLL emsCharts)
Page 3
Page 8
-
-
Date/Time Last Known Well (eSituation.18): The Time Last Known Well field on Page 3: Neuro, Airway is now required for NEMSIS 3.5. The pertinent negative 'Unable to Complete' value has been added as a checkbox and the not values of 'Not Recorded' and 'Not Applicable' will be handled in the extract.
Notes:
-
This field is only required for NEMSIS 3.5, not 3.3.4 or 3.4.
-
The 'Unable to Complete' checkbox has only been added to the [ ZOLL UI ]. If a chart with 'Unable to Complete' checked in [ ZOLL UI ] is opened in [ LEGACY UI ], the Last Time Known Well field will be disabled so that a date cannot be entered.
-
-
Date/Time of Symptom Onset (eSituation.01): The 'Date/Time of Symptom Onset' field on Page 1: Dispatch > Times > Edit Times > Onset now has pertinent negative options of 'Approximate' and 'Unable to Complete'.
-
Race (ePatient.14): The selection list for Race has been standardized to meet requirements.
-
Other Associated Symptoms (eSituation.10): Symptoms can now be marked as 'Not Present' on Page 2: CC, HPI > Impression/Diagnosis.
Note: Symptoms marked as Not Present are considered pertinent negatives in the NEMSIS extract.
-
DOB of the Insured (ePayment.60): Patient Page > Billing Information > Relationships / Guarantors > DOB field has been configured to extract for NEMSIS 3.5.
Known Issue: Deleting a relationship on the Patient page does not remove the associated Billing Information. Make sure to remove or update Billing Information manually as needed.
-
Current Medication Frequency (eHistory.20): The Current Medication Frequency field has been changed from a free text field to a drop-down list. Historical PCRs will continue to show the free text value entered before the change.
-
Reason for Interfacility Transfer/Medical Transport (eSituation.20): A new 'Reason for Interfacility Transfer' field has been added to the Patient Page > Billing section.
Note: This new field will only be available in the [ ZOLL UI ].
-
Patient's Occupation (eSituation.16): The Patient's Occupation 'Education, Training, and Library Occupations' pick list value description has been changed to 'Educational Instruction and Library Occupations'.
-
Airway Confirmation Method (eAirway.04): A new Airway Confirmation Method value 'Chest Rise' has been added.
-
Tube Depth (eAirway.05): The Tube Depth field now extracts values as low as 4cm. The new extractable range is from 4cm to 32cm.
-
Current Medication Administration Route (eHistory.15): New values have been added on Page 7. The new values will extract as Other/Miscellaneous values in previous NEMSIS versions.
-
Attachment File Type (eOther.09):
-
'DNR/Living Will' has been split into two separate values.
-
A new attachment type of ePCR has been added.
-
-
Final Patient Acuity (eDisposition.19): Two new values have been added on Page 2: 'Dead with Resuscitation Efforts (Black)' and 'Non-Acute/Routine'.
-
Gender (ePatient.13): New gender values have been added on the Patient page:
Note: These values are added to Windows 4.0.12 and iOS & Android 4.16 releases but will not be available until Web 10.11 is released on 11/30/2021.
Description Code in Entire Chart / Print Pages on Web Image in Secondary Survey Screen Female-to-Male, Transgender Male FtM Male body Male-to-Female, Transgender Female MtF Female body Neutral/Neither exclusively male or female N Male body Not applicable NA Male body -
Signature Status (eOther.15):
-
Three new options have been added to the 'Signature Status' lists.
-
Not Signed-Illiterate (Unable to Read)
-
Not Signed-Restrained
-
Not Signed-Combative or Uncooperative
-
-
'Not Signed - Refused' has been removed and replaced with Refused to improve clarity if the PCR is signed by someone other than the patient.
-
-
Protocol Age Category (eProtocol.02): Now includes a 'Not Reporting' value that can be configured in Command Fac > Code Tables > Protocols > (any selection) > Age Category.
-
Pt Category/Dispatched As (eDispatch.01):
-
New dispatch reasons have been added to the 'Pt Category' and 'Dispatched As' fields on Page 1 of the PCR.
-
Altered Mental Status
-
Intercept
-
Nausea
-
Vomiting
-
-
'Pt Category' is used for extract when 'Dispatched As' is disabled.
-
-
Drug/Alcohol indicators: We added new values to the Drug/Alcohol indicators field on Page 2 of the chart. See eHistory.17 - Alcohol/Drug Use Indicators.
-
Alternative Home Residence: We added this field to support NEMSIS 3.5. This single-select field allows users to provide additional documentation when a patient does not have a home ZIP/Postal Code. Acceptable values for this field include, 'Homeless', 'Migrant Workers', or 'Foreign Visitors', as well as acceptable not values - 'Not Applicable' and 'Not Recorded'.
-
Staging Time: A new optional time field labeled 'Staging' was added above the 'On Scene' time field in the chart and printed PCR.
This field will extract to NEMSIS tag node 'eTimes.17' and will be seen only in NEMSIS 3.5 extracts.
Since this is an optional field, it will be extracted only if a time is captured in the 'Staging' field.
To configure: Configure the Command and Service to accept this new field. Like other times fields set the 'Staging time' to be 'Normal', 'Default Unused', 'Do Not Show', and 'Optional' (Optional is only available at the Command level).
-
Configuration → Command Facility → Chart (Under Chart Times section)
-
Configuration → Service → Chart → Staging (Under Chart Times section)
-
-
Patient Address fields: A new pertinent negative value of “Unable to Complete” has been added to two following fields on the Patient Page. Since this is the only “Not Value” for these fields, they’ll be displayed as new checkboxes labeled “Unable to complete” next to the fields.
-
ePatient.05- Street Address and Apt, Suite, Unit, Building
-
ePatient.06 - City/State/Zip: This checkbox only displays when manually entering the city, not when using the Common Cities option
When you select this checkbox, the City text box will be disabled and any previously captured value will be removed.
To configure: This new option can be turned off by deselecting the check box found at Configuration → Service → Chart tab → Use Pertinent Negatives.
When the configuration is set to 'Yes', this checkbox will be available for new and old charts alike.
-